¿Para que se utiliza combinación de correspondencia en Microsoft?
Puede usar la combinación de correspondencia para crear un conjunto de documentos que sean prácticamente iguales pero contengan elementos exclusivos. Por ejemplo, en el caso de una carta que anuncie un nuevo producto, el logotipo de la organización y el texto sobre el producto aparecerán en todas las cartas, pero la dirección y la línea de saludo serán distintas en cada una de ellas.

Puede usar la combinación de correspondencia para crear los siguientes elementos:
- Un conjunto de etiquetas o sobres El remite será el mismo en todas las etiquetas o sobres, pero la dirección de destino es única en cada uno de ellos.
- Un conjunto de cartas de formulario, mensajes de correo electrónico o faxes. El contenido básico es el mismo en todas las cartas, mensajes o faxes, pero cada uno de ellos contiene información específica de cada destinatario, como el nombre, la dirección o cualquier otro datos personal.
- Un conjunto de cupones numerados Los cupones son idénticos en todo excepto en que cada uno de ellos contiene un número exclusivo.
Podría tardar horas en crear por separado cada carta, mensaje, etiqueta, sobre o cupón. Ahí es donde entra en juego la combinación de correspondencia. Con la característica de combinación de correspondencia, lo único que debe hacer es crear un documento que contenga la información que es igual en todas las versiones y agregar marcadores de posición para la información que es exclusiva de cada versión. Word se encarga del resto.
Cómo combinar correspondencia en Microsoft Word
Pasos

1. Haz clic en “Iniciar combinación de correspondencia” (en la pestaña Correspondencia de la barra de herramientas), y elige la última opción, “Paso a paso por el Asistente”. Sigue los seis pasos en el panel que se abre a tu derecha para completar el proceso de combinar correspondencia.
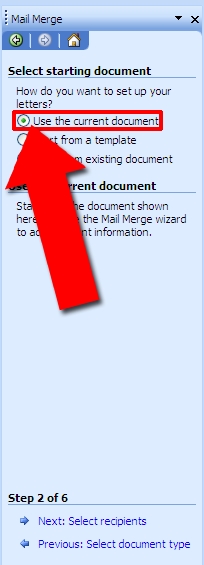 2. Elige un tipo de documento. Después de elegir la opción Carta, deberás elegir el documento inicial. Éste contendrá campos que son iguales para todas las cartas (como remitente, asunto, institución de procedencia). Si ya escribiste esos campos en el documento actual, elige utilizarlo, que es la primera opción. Si prefieres cargar una plantilla pre-diseñada o algún otro documento que tienes guardado, también están esas dos opciones disponibles.
2. Elige un tipo de documento. Después de elegir la opción Carta, deberás elegir el documento inicial. Éste contendrá campos que son iguales para todas las cartas (como remitente, asunto, institución de procedencia). Si ya escribiste esos campos en el documento actual, elige utilizarlo, que es la primera opción. Si prefieres cargar una plantilla pre-diseñada o algún otro documento que tienes guardado, también están esas dos opciones disponibles.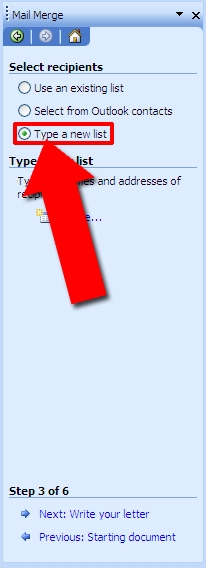 3. Selecciona a los destinatarios. Puedes elegir entre utilizar una lista existente, seleccionar una lista de tus contactos de Outlook, o escribir una lista nueva si aún no tienes esta información en ningún otro sitio.
3. Selecciona a los destinatarios. Puedes elegir entre utilizar una lista existente, seleccionar una lista de tus contactos de Outlook, o escribir una lista nueva si aún no tienes esta información en ningún otro sitio.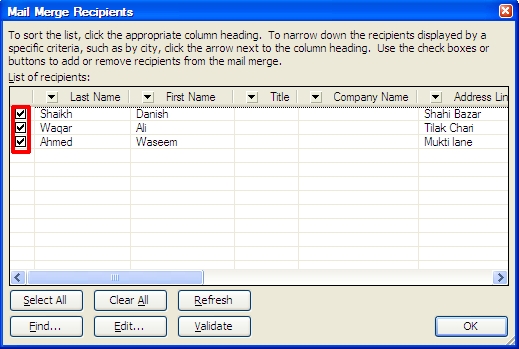 4. Aparecerá un cuadro de diálogo con todos los contactos de la lista, y una casilla a la izquierda que puedes marcar o desmarcar para decidir si los incluirás en la combinación de correspondencia.
4. Aparecerá un cuadro de diálogo con todos los contactos de la lista, y una casilla a la izquierda que puedes marcar o desmarcar para decidir si los incluirás en la combinación de correspondencia.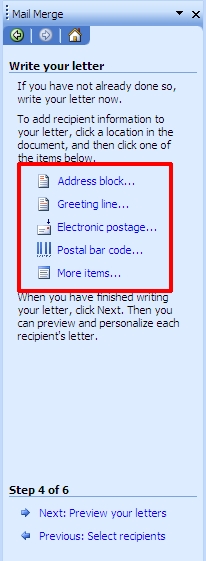 5. Añade campos de contenido para tu carta. Piensa en que cada “campo” puede ser una frase o un bloque de información que será única para cada destinatario. Por ejemplo, puede ser el domicilio de la persona a la que escribes. Puedes dar clic en “Más elementos...” para añadir campos personalizados. Esto te permitirá añadir cualquier número de información específica que necesite insertarse sobre tu documento inicial.
5. Añade campos de contenido para tu carta. Piensa en que cada “campo” puede ser una frase o un bloque de información que será única para cada destinatario. Por ejemplo, puede ser el domicilio de la persona a la que escribes. Puedes dar clic en “Más elementos...” para añadir campos personalizados. Esto te permitirá añadir cualquier número de información específica que necesite insertarse sobre tu documento inicial.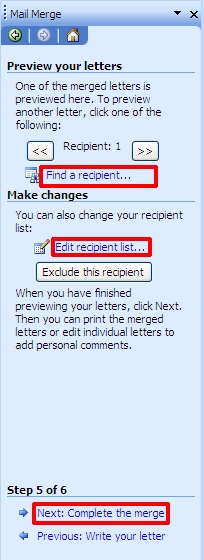 6. Ve a la vista previa de las cartas y finaliza la combinación de correspondencia. La vista previa te permitirá recorrer visualmente todas las cartas distintas generadas, y comprobar que no se te escapara algo. También puedes buscar un destinatario específico, editar sus datos o suprimirlo definitivamente de la lista. Después de comprobar que todos los datos son correctos, da clic en “Siguiente” para generar la versión final de las cartas. Puedes seleccionar todo o parte del nuevo documento de correspondencia para imprimir las cartas, guardarlas o transferirlas a otra ubicación.
6. Ve a la vista previa de las cartas y finaliza la combinación de correspondencia. La vista previa te permitirá recorrer visualmente todas las cartas distintas generadas, y comprobar que no se te escapara algo. También puedes buscar un destinatario específico, editar sus datos o suprimirlo definitivamente de la lista. Después de comprobar que todos los datos son correctos, da clic en “Siguiente” para generar la versión final de las cartas. Puedes seleccionar todo o parte del nuevo documento de correspondencia para imprimir las cartas, guardarlas o transferirlas a otra ubicación.
Consejos
- Si no estás usando una versión de Word en la que las pestañas de la barra de herramientas despliegan los íconos de las diferentes funciones, explora los diferentes menús desplegables para encontrar la función de Correspondencia.
- Es fácil equivocarte en alguna cosa la primera vez que utilizas el Asistente de combinación de correspondencia. No te preocupes si las cosas no salen bien al primer intento; vuelve a repasar los pasos para corregir la información que puede haber causado el error.
No hay comentarios:
Publicar un comentario